ググッてみても(Googleで検索してみても)、Virtual PCにUbuntuのデスクトップ版をインストールしたというサイトは、結構、参考になるものが多いのですが、Server版はあまり参考になるものが見当たりませんでした。
Linuxも素人な私ですが、仕方なく、手探りで進めてみました。
まずは、下記のサイトからUbuntuのisoファイルをダウンロードしました。
『Ubuntu』
http://www.ubuntu.com/server/get-ubuntu/download
ダウンロードしたのは Ubuntu Server Edition 10.10 32-bit の ubuntu-10.10-server-i386.iso です。
早速インストール作業開始。作成してあったバーチャル ハードディスクを起動しました。
画面に流れだした文字を見ていると、DHCPを探しているような感じでしたが、私の環境にはDHCPは動作させていないので、失敗するだろうなぁと思いつつ暫く待っていました。やがて、
Reboot and Select proper Bppt device
or Insert Boot Media in selected Boot device
という文字が表示されましたので、Virtual PCのメニューから「CD」>「ISOイメージのキャプチャ」を選択し、ダウンロードした「ubuntu-10.10-server-i386.iso」ファイルを選択して、「Enter」キーを押しました。
ここからはマウスでなくキーボードで操作となりました。
↓
「Language」は矢印キーで移動して、日本語を選択(Enter)。
↓
「Ubuntuサーバーのインストール」を選択。
↓
「Keyboard」の選択で、私のキーボードはDell製なので、「DELL」を選択。
↓
「Origin of the Keybord」で、「Japan」を選択。
↓
「Layout」も「Japan」を選択。
↓
次にDHCPを探していていたようですが、やがて、
ネットワークの自動設定に失敗しました
あなたのネットワークはおそらく、DHCPプロトコルを使っていません。または、DHCPサーバが遅いか、何らかのネットワークハードウェアが正しく動作していないのでしょう。
とでましたが、「続ける」にて続行。
↓
「ネットワークの設定」の画面になったので、「ネットワークを手動で設定」を選択して、ウィザードに従ってネットワークの設定をしました。
※Num Lockがかかっているのに気づかず、少し戸惑いました。
以下は私の環境での設定(備忘録)です。
IPアドレス:192.168.***.110
ネットマスク:255.255.255.0
ゲートウェイ:192.168.***.1
ネームサーバーアドレス:192.168.***.1
ホスト名:ubuntuserver
ドメイン名:Workgroup(家庭内のWorkgroup環境なので、何でもいいと思って)
↓
「パーテーショニングの方法」で、LVMというのがよく分かりませんでした。
ここは「ディスク全体を利用する」を選択しました。
↓
「パーテーショニングのディスクの選択」は、選択肢が1つだったので、そのまま。
↓
「ディスクのパーテーショニング」で、「はい」を選択しました。
↓
ユーザーとパスワードの入力を求められました。
以下は私の環境での設定(備忘録)です。
フルネーム:mac******
ファーストネーム:mac
パスワード:*******
↓
「ホームディレクトリの暗号化」は、必要ないと思い「いいえ」を選択。
↓
「HTTPプロキシの情報」は、空欄のまま「続行」。
↓
「システムのアップデート」は、「自動的にアップデートしない」にしました。ここら辺は、個人のネットワークでのテスト利用でなければ、考えないといけませんね。
↓
いろいろなサーバー機能を追加インストールするか聞いてきました。
「LAMP Server」とかは興味ありますが、とりあえず、後で追加設定するのも勉強になるかと思い、とりあえず何も選択せずに「続行」。
↓
「grub-pcを設定しています」ということで、マスターブートレコードにGRUBブートローダーをインストールしますか?」ときかれました・・・正直、わかりません。しかし、私の環境ではこのようにも聞いてきました。
「ここでインストールされるものは、このコンピュータの唯一のオペレーティングシステムのように見えます。もしそうであるならば、あなたの1番目のハードドライブのマスターブートレコードにブートローダーをインストールするのが無難でしょう」
とあったので、「はい」を選択肢ました。
↓
これでインストールは完了です。
暫くするとUbuntuの起動メニューが表示されました。
ところが、感激も束の間、突然、Windowsのエラーメッセージが!
「回復されないプロセッサエラーがでました。バーチャルマシンはリセットされます。」

ガーン!
とりあえず、色々とググッて(Googleで検索して)みると、起動オプションを追加することで、回避ができるようでした。
エラーメッセージは「はい」で閉じることができますが、同じエラーがループのように繰り返されます。
そこで、Ubuntuの起動メニューが表示されてる間に、「E」を押します。
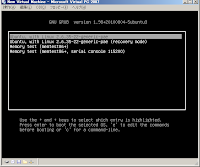
すると、「GNU GRUB」というタイトルの画面が表示されます。
その画面で、矢印キーで中段以降にある「quiet」という文字の後ろまで移動します。
そして、スペースを一つ空けて、次の文言を付け加えます。
noreplace-parvirt vga=791
※私の環境では、Num Lockがかかっていたので、その点、注意が必要でした。
※なぜかこの入力の時だけ、「=」を入力するのにキーボードの「^」を押さないとでませんでした。

そして、起動をするために、
Ctrl+X
を押します。
やがて、Ubuntu Serverのログインの文字が画面に現れました。これで、何とかUbuntu Serverの起動は成功です。

しかし、このままでは、毎回、起動時に同じ処理をしないといけないようでした。
そこで、起動時の設定ファイルに、予め同じ処理を書き込んでおくことで、普通に起動できるようになるとのことでした。
ユーザー名とパスワードを入力してUbuntuにログインすると、
username@domainname~$
というった、「ユーザー名@サーバー名~$」が表示されれば、ログインOKのようです。
これから設定ファイルを編集します。設定ファイルの編集は、どんなシステムでも緊張します。誤った設定をして、システムがおかしくなるのは自己責任だからです。
ファイルの編集は、Ubuntuに始めから入っている vi というテキストエディタ(コマンド?)で行ないます。
viコマンドの引数にファイルのパスを指定するようです。今回操作するファイルは、
/etc/default/grub
になります。
また、このファイルの編集には、管理者権限が必要だそうで、Ubuntuでは管理者権限で操作するには、頭に「sudo」をつけるそうです。この為、次のように入力して、viでgrubファイルを編集します。
sudo vi /etc/default/grub
パスワードを訊いてくるので、自分のパスワード(ログインした時と同じ)を入力します。
vi が起動すると、grubファイルの中身が画面に表示されます。
但し、viの操作は、私のようなWindowsユーザーには、異質のものでした。カーソルの移動や検索を行なうモードと、文字を入力するモードを切り替えながら編集します。詳細は下記のサイトを参考にしました。
『Homeserver on Vine Linux』
http://www.jitaku-server.net/vi.html
まずは、
jキー(下へ移動)、lキー(左へ移動)で
GRUB_CMDLINE_LINUX_DEFAULT="quite"
の「quite」の後へ移動します。
ここで、「noreplace-parvirt vga=791」を追加するために、編集モードへはいる「i」キーを押します。
すると、Windowsのノートパッドで編集するのと同じ感覚で文字が入力できるので、
GRUB_CMDLINE_LINUX_DEFAULT="quite noreplace-parvirt vga=791"
とします。そして編集モードから抜ける為に、「Esc」キーを押します。そして、保存して終了する為に、
:wq
を入力して「Enter」キーを押すと、grubの編集は終了です。
最後に、編集したgrubファイルの設定を、起動時に反映するために、
sudo update-grub
を実行しました。
これで、一旦、「Exit」と入力してログアウトします。
Ubuntuを起動しているVertual PCの画面も一旦、「×」閉じして、再度、Ubuntuのバーチャルハードディスクを起動します。
すると、最初の1回目は同じエラーがでます。でも、その後は、エラーもでずに進むようになりました。とさ。